Как исправить или заменить текст в готовом ПДФ-документе
Опубликовано 11 марта 2022PDF – стандартный формат для создания документации, включая рефераты, курсовые и другие учебные материалы. Недостаток его состоит в том, что готовый ПДФ-документ сложно редактировать. Что делать, если после проверки доклада вы заметили ошибку или обнаружили, что ссылались на недостоверные факты? Рассказываем, как отредактировать PDF-файлы в популярных программах.
Специализированный софт
Самый лучший способ редактировать текст – специализированные программы. Если вы не знаете, какой софт выбрать, посмотрите рейтинг бесплатных программ для работы с ПДФ на сайте: https://free-pdf.ru. Там вы найдете более 50 вариантов для задач разной степени сложности. Далее мы рассмотрим два наиболее универсальных способа.
PDF Commander
PDF Commander – простая в работе программа для создания и редактирования ПДФ-файлов. В приложении можно с легкостью скрыть ненужную информацию или заменить текст на новый. Рассмотрим кратко, как это делается.
Размытие
Размытие – хороший вариант, если нужно перекрыть ненужную информацию. Например, педагоги таким образом могут указать ученику, что абзац или фразу нужно переписать.
1. Для начала загрузите документ в редактор через кнопку «Открыть PDF» или пункт меню «Файл».
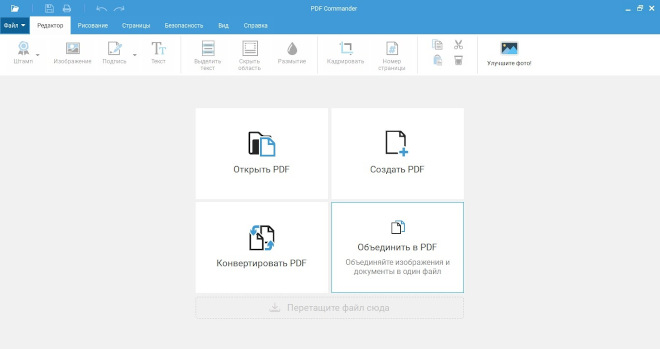
2. Отрегулируйте масштаб страницы для удобной работы и в верхней панели отыщите кнопку «Размытие».
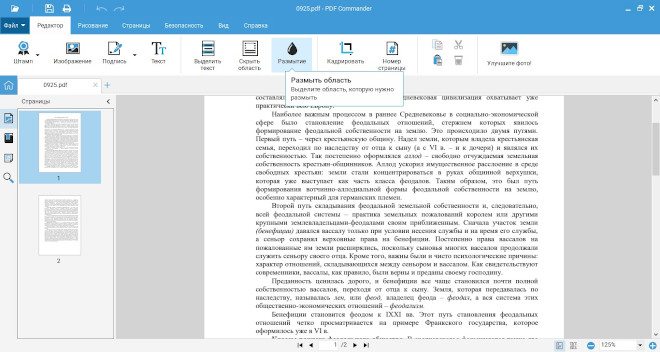
3. Курсор приобретет вид небольшого крестика. Им нужно нарисовать прямоугольник вокруг фрагмента, который требуется скрыть.
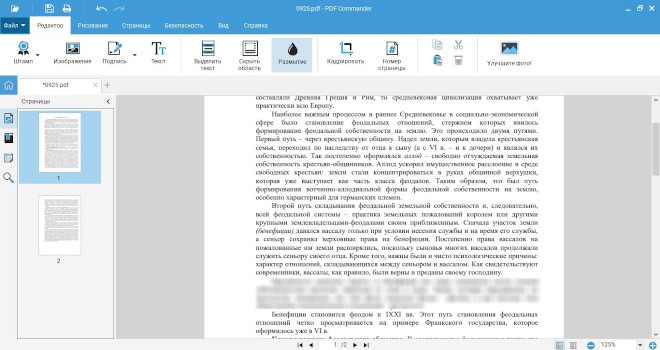
Для сохранения правок напрямую в открытом файле кликните по иконке дискеты в левом верхнем углу. Вы также можете создать новый ПДФ, оставив оригинальный документ неизмененным. Для этого раскройте «Файл» и выберите вариант экспорта «Сохранить как».
Замазать текст
В случае с замазыванием выбранный текст будет перечеркнут темными линиями. Таким образом можно указать автору доклада, что параграф или фразу нужно полностью удалить из документа.
1. Выделите ненужный текст при помощи курсора, чтобы фрагмент подсветился синим цветом.
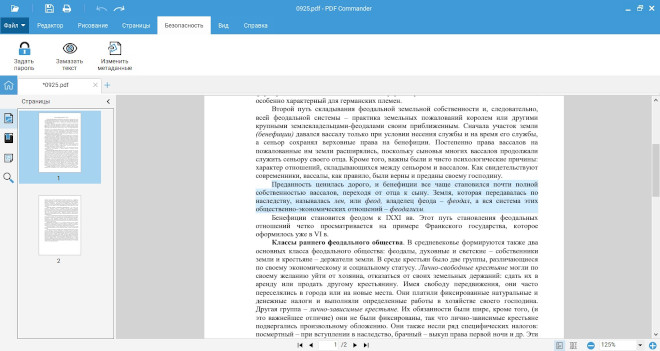
2. В верхней панели навигации раскройте раздел «Безопасность» и отыщите кнопку « Замазать текст».
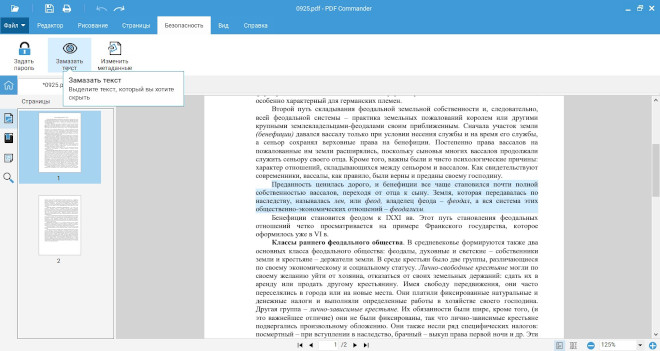
3. Когда вы кликните по этой кнопке, выделенный текст закроется черными линиями.
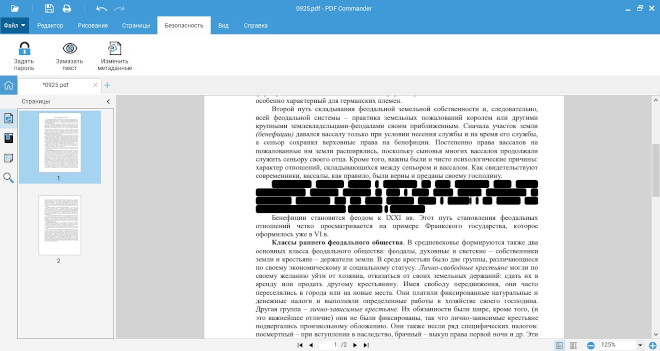
Удалить или заменить текст
Теперь рассмотрим, как полностью удалить или заменить информацию.
1. В разделе «Редактор» на панели инструментов отыщите опцию «Скрыть область» и нарисуйте прямоугольник вокруг фрагмента, который требуется удалить.
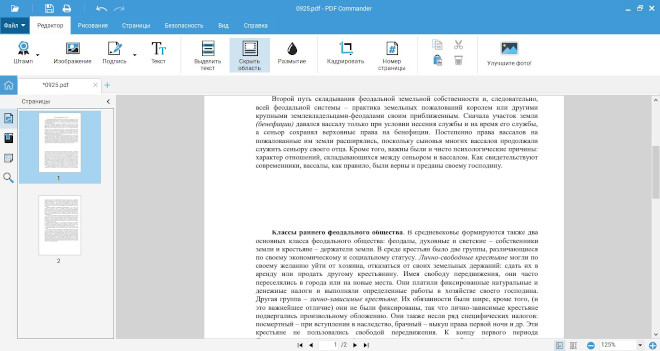
2. Для небольших отрезков воспользуйтесь ластиком. Он находится во вкладке «Рисование». Отрегулируйте размер кисти и курсором замажьте ненужные фрагменты.
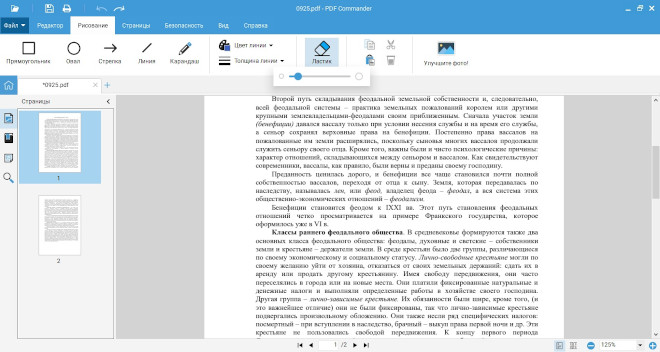
3. Чтобы добавить новую информацию, вернитесь в «Редактор» и кликните по иконке в виде буквы Т.
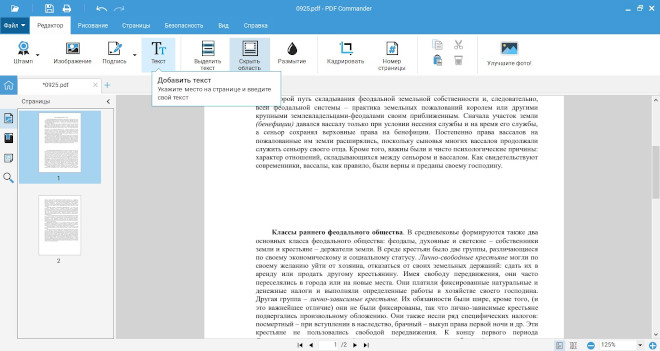
4. Курсором щелкните по участку, где будет располагаться новый блок, и напишите текст. В верхней панели можно изменить стиль написания, размер, шрифт и т.д.
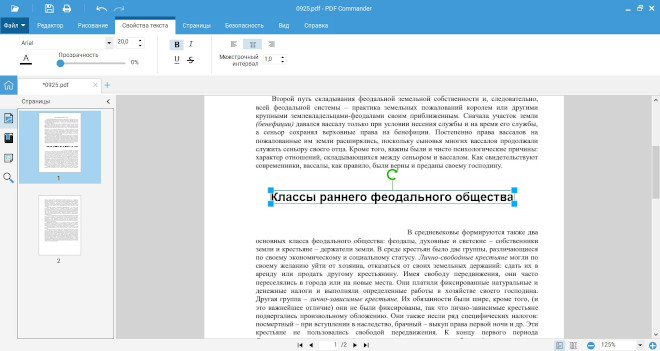
5. Добавленный текстовой блок можно перемещать по странице и разворачивать под любым углом.
PDF Commander почти не нагружает компьютер, поэтому его можно использовать на слабых устройствах.
Adobe Acrobat
В Adobe Acrobat встроен модуль распознавания OCR, а это значит, что вы можете изменять любую информацию в готовом ПДФ-документе. Функция доступна только в премиум-версии Pro DC.
1. Откройте в редакторе файл для обработки и в боковой панели отыщите опцию «Редактировать PDF».
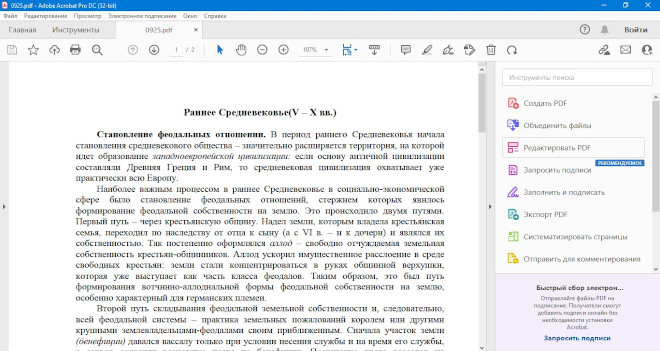
2. Вокруг текста появится синяя рамка – это значит, что софт распознал символы. Чтобы отредактировать отрывок, кликните по нему курсором.
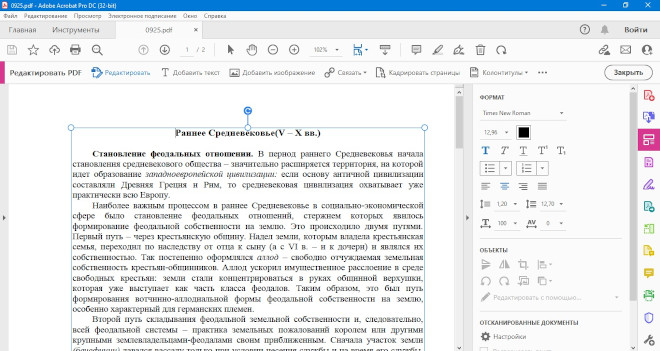
3. Вы можете изменять шрифт, начертание и другие параметры текста в боковой колонке настроек. Для удаления слова или фразы выделите текст и нажмите Del на клавиатуре.
Adobe Acrobat имеет крупные недостатки: софт тормозит на слабых ПК и ноутбуках. Это самый дорогой PDF-редактор на рынке: месяц использования стоит 1932 рубля.
Текстовые редакторы
Если нет времени искать PDF-редактор, справиться с простыми правками можно в текстовых редакторах Word или Libre Office. Работать в таких программах достаточно просто:
- открываете PDF-файл как обычный документ;
- софт распознает символы и выводит страницу как стандартный текст;
- вносите изменения, как в стандартном режиме.
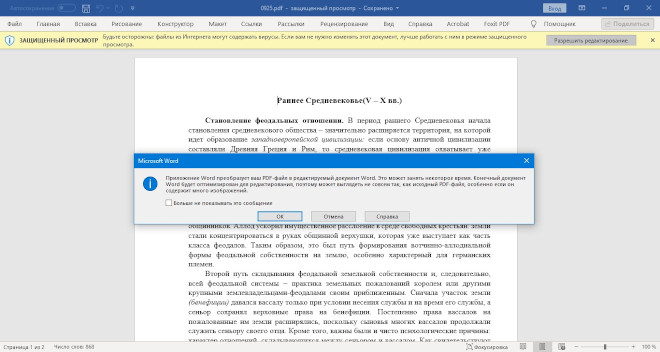
Данный вариант удобен тем, что офисные пакеты установлены почти на каждом ПК. Но есть ряд недостатков.
- Текстовые редакторы в первую очередь ориентированы на стандартный текст. Если PDF-макет состоит из разных слоев, после преобразования структура будет сбита.
- Word и Libre некорректно работают с позиционированием графики. Если вы используете в проекте много картинок, текст вокруг них собьется.
- Различные формы, подписи, поля и прочие активные элементы превратятся в статичный контент. Даже после того, как вы снова сохраните результат как файл PDF, эти элементы не будут работать.
В целом этот способ стоит применять при работе с проектами, полностью состоящими из текста. В ином случае на выходе можно получить документ, визуально отличающийся от оригинала.
Онлайн-редакторы
Если вам требуется срочно изменить ПДФ-документ и внести простейшие правки, а программы нет под рукой, то можно сделать это онлайн, читайте инструкцию здесь: https://free-pdf.ru/kak-vstavit-tekst-v-pdf.php. Однако такой способ имеет достаточно веские минусы.
- Бесплатные сайты накладывают ограничения на размер документа или количество обрабатываемых страниц. Поэтому данный способ не подходит для крупных файлов.
- Функционал подобных площадок ограничен. Максимум, что можно сделать с их помощью, – перекрыть ненужную область прямоугольником с белой заливкой и добавить новый текст.
- Многие бесплатные сервисы накладывают на обработанные страницы свой логотип. Так что для рабочих или учебных проектов этот вариант не подходит.
В заключение
PDF является стандартом для ведения документации, так как он удобен своей универсальностью и небольшим размером. Поэтому каждый педагог и учащийся должен знать базовые приемы работы с этим форматом. Из данной статьи вы узнали несколько способов, как редактировать подобную документацию. Какой вариант выбрать, зависит от ваших навыков, сложности задачи и технических особенностей вашего компьютера.
